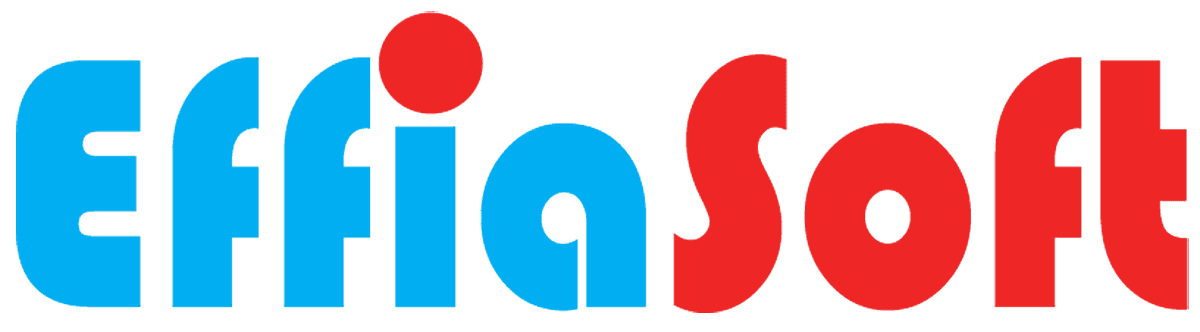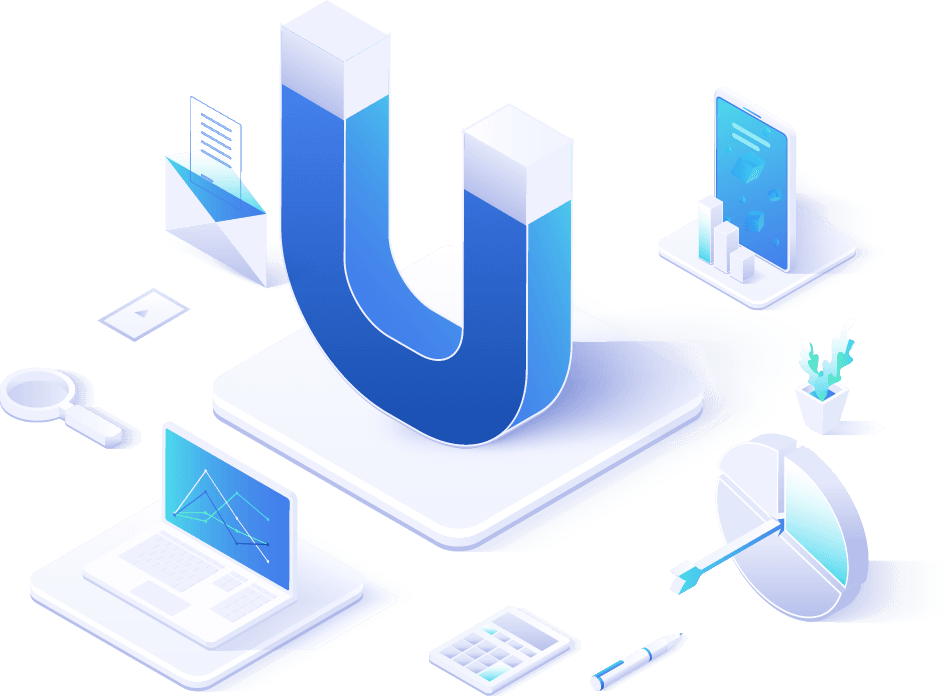Import POS Data And Setup JustBilling
This document will guide you on how to import master data into the JustBilling application.
How to import master data:
Steps:
- Login to the back office portal (https://xxxxxx.justbilling.cloud).
- Navigate to the Import Data page (Menu>Transaction>Administration>Import Data).
- To import the master data, a Excel Template file has been provided. Click on the Download Template button to download the file.
- Please note that various sheets have been provided in the template file to differentiate between the master data. As required, enter the details in the various sheets provided in the template file. For example, discount details in discount sheet, tax details in tax sheet, product details in product sheet, customer details in customer sheet, supplier details in supplier sheet and so on. For more details on how to prepare data, please check the How to enter data in the Excel template section below.
- After the data has been prepared, save the Excel file.
- Now navigate back to the Import Data page from the back office portal.
- Use the Browse option to navigate to and select the Excel file that was prepared with the master data and upload it.
Note – Make sure that the Excel file has been saved and closed before this step. - After the file has been successfully uploaded, it’ll show a ‘File upload complete’ message on the screen.
- Now from the pane on the left of the page, select the appropriate option for which you want to import the master data.
Note – To ensure data is imported properly, data must be imported in the order displayed on the left pane (top – bottom). - After you select an option, on the right of the page it’ll show a preview of the data. You can go through the data displayed to make sure everything is okay.
- When you are ready to import the data, click on the Save button at the bottom right of the preview pane.
- If import is successful, then the data will disappear from the preview pane.
- Repeat steps 9 – 11 for importing other master data.
- If import fails, then the system will show the reason in the Reason column. Scroll horizontally to the extreme right of the preview pane to see the reason column.
- Correct the data in the Excel file, save it and repeat steps 6 – 12 for importing the data again.
- After successful import of data, the data will also be available in the JustBilling application after the next sync interval.
How To Enter Data in The Excel Template:
Before you start to enter data in the template file, please make sure that you make a note of the below points.
- Column headers marked in red/orange are mandatory. You must enter data for these columns. If any mandatory column data is missed then system will not import the data in that row.
- Don’t change any column header names, delete any columns, apply any formatting or make any kind of modification in the template file structure. On doing so, the Excel file might get corrupted and import feature may not function correctly.
- If same data is repeated multiple times, then the system will overwrite the previously imported data and update it.
- Only enter data into those sheets for which you want to import. Leave the rest blank.
- It is always advisable to download a fresh import template file before updating existing data or adding new data to the system.
- There should not be any blank rows between the data entered.
Excel sheet details:
1. Discount: System defined discount rules are already provided in JustBilling. But, if you need to create your own custom discount rules, this sheet can be used to define them. Column details are mentioned below.
A) The mandatory columns are Rule Type, Discount Name & Percentage.
B) Rule Type – This is a system defined data and you can enter either ‘Invoice’ or ‘Item’. System data are case sensitive and you need to enter the data as is mentioned.
C) Discount Name – Here you will enter the name of the discount that you want to create.
D) Percentage – Here you will enter the discount percentage. E.g. If the percentage you want to define is 15%, then you will enter 15 here.
Note – If you are defining a discount with rule type ‘Item’ then please make sure that you also enter data into the ‘Sales Quantity’ column. E.g. If you are defining an item discount rule and you want the discount to be applicable as soon as 1 quantity is added to the cart, then you should enter 1 in the Sales Quantity column.
2. Tax Rates: System defined tax rates are already provided in JustBilling. But, if you need to create your own tax rates, this sheet can be used to define them. Column details are mentioned below.
A) The mandatory columns are Tax Type, Tax Name, Tax Rate & Ledger.
B) Tax Type – This is a system defined data.
Note – To see the available tax types please login to back office portal and navigate to Menu>Masters>Administration>Tax Rates. Click on the ‘New’ button to open the entry page and click on the tax type field to view the available options. System data are case sensitive and you need to enter it as it is visible.
C) Tax Name – Here you will enter the name of the tax that you want to create.
D) Tax Rate – Here you will enter the tax percentage. E.g. If you want to define a tax percentage of 5%, then you will enter 5 here.
E) Ledger – This is a system defined data.
Note – To see the available ledgers please login to back office portal and navigate to Menu>Masters>Administration>Tax Rates. Click on the ‘New’ button to open the entry page and click on the ledger field to view the available options. System data are case sensitive and you need to enter it as it is visible.
3. Branch: As soon as you register for JustBilling, a default branch is generated. If you want to modify the details of the default branch or add some more branches, this sheet can be used. Column details are mentioned below.
A) The mandatory columns are Branch Name, Country, State, City & Branch Code.
B) Branch Name – Here you will enter the name of the branch that you want to define.
C) Country – Here enter the country name where the branch is located.
D) State – Here enter the state name where the branch is located.
E) City – Here enter the city name where the branch is located.
F) Branch Code – Here define a code for the branch. Code can be maximum of 4 characters, can be alpha-numeric, numeric or alphabets with no spaces.
4. Product: This sheet is used to import all the product data into JustBilling. Column details are mentioned below.
A) The mandatory columns are Product Type, Category Type, Category, Product Code, Product, Unit, Default Price, Valuation Method, Return Allowed, Sales Item & Purchase Item.
B) Product Type – This is a system defined data. Please enter Finished Products here.
Note – To see the available product types, please login to back office portal and navigate to Menu>Masters>Product Management>Products. Click on the ‘New’ button to open the entry page and click on the product type field to view the available options. System data are case sensitive and you need to enter it as it is visible.
C) Category Type – This is a system defined data. Please enter Item Category here.
Note – To see the available category types, please login to back office portal and navigate to Menu>Masters>Product Management>Product Categories. Click on the ‘New’ button to open the entry page and click on the category type field to view the available options. System data are case sensitive and you need to enter it as it is visible.
D) Category – Enter the product category name that you want to create.
Note – Category names have a character limit of 30 characters. Please ensure that the name does not exceed the character limit. Also, avoid using special characters except ampersand (&).
E) Product Code – Enter the product code that you want to create.
Note – Product code must be unique for each product. Product codes have a character limit of 30 characters. Please ensure that the code does not exceed the character limit. Also, avoid using any special characters.
F) Product – Enter the product name that you want to create.
Note – Product names have a character limit of 100 characters. Please ensure that the name does not exceed the character limit. Also, avoid special characters except ampersand (&) and single quote/apostrophe (‘).
G) Unit – This is a system defined data. Please enter Each here.
Note – To see the available measurement units, please login to back office portal and navigate to Menu>Masters>Product Management>Measurement Units. System data are case sensitive and you need to enter it as it is visible.
H) Default Price – Enter the product price here. It can either be the sales price or the purchase price.
I) Valuation Method – This is a system defined data. Please enter Standard here.
Note – To see the available valuation methods, please login to back office portal and navigate to Menu>Masters>Product Management>Products. Click on the ‘New’ button to open the entry page and click on the valuation method field to view the available options. System data are case sensitive and you need to enter it as it is visible.
J) Return Allowed – If the product being created can be returned after sales or purchase, enter Yes. Otherwise, No.
K) Sales Item – If product being created is a sales product, enter Yes. Otherwise, No.
L) Purchase Item – If product being created is a purchase product, enter Yes. Otherwise, No.
5. Price Catalog And Product: When you have to maintain different prices for your sales and purchase item, you can use this sheet to define the prices and map them to the system defined price catalogs. In case, you need to define your own price catalogs, you can also do that from this sheet. Column details are mentioned below.
A) The mandatory columns are Price Catalog, Price Catalog Code, Rounding Method, Product Code, Unit Price, Tax Inclusive & Fixed Price.
B) Data also has to be entered for the columns Sales Price Catalog, Purchase Price Catalog & Currency.
C) Price Catalog – This is a system defined data. If you want to define sales price for the products, then enter Standard Sales Price. If you want to define purchase price, then enter Standard Purchase Price.
Note – If you want to create your own price catalog, then enter a name for the price catalog.
D) Price Catalog Code – For Standard Sales Price it will be RETAIL_PRICE_LIST. For Standard Purchase Price it will be STD_PUR_PRICE_LIST.
Note – If you are defining your own price catalog, then enter a suitable code for the catalog. Code entered should not have any spaces.
E) Rounding Method – This is a system defined data. Please enter No Rounding here.
F) Sales Price Catalog – For Standard Sales Price it will be Yes. For Standard Purchase Price it will be No.
G) Purchase Price Catalog – For Standard Sales Price it will be No. For Standard Purchase Price it will be Yes.
H) Currency – This is a system defined data. Please enter the currency code of the currency set for your organization. E.g. If you organization currency is set as Indian Rupee, then please enter INR here.
Note – To see the organization currency code please login to back office portal and navigate to Menu>Masters>Administration>My Organization. Click on the General tab on the left pane to view the currency code.
I) Product Code – For Standard Sales Price, enter the product code for the sales item. For Standard Purchase Price, enter the product code for the purchase item.
Note – If an item is both a sales and a purchase item then it will be entered for both the price catalogs.
J) Unit Price – For Standard Sales Price, enter the sales price for the item. For Standard Purchase Price, enter the purchase price for the item.
K) Tax Inclusive – If you are not defining any tax group for the item, then enter No.
Note – If you also want to define item level GST tax, then please enter the appropriate Tax Group Name. If tax is included in the unit price of the item, then mark Tax Inclusive as Yes. If tax is not included in the unit price of the item, then mark Tax Inclusive as No.
L) Fixed Price – Please enter No here.
Note – If you enter Yes, then you will not be able to change the price of the item during billing or apply any discount.
6. Product And Branch Mapping: This sheet allows to map the items with the branch. You must do the product and branch mapping. When you install JustBilling application, it is always connected to a branch. If items are not mapped with the branch then the system will not sync the items with the application and hence they will not be visible in the application. Columns details are mentioned below.
A) The mandatory columns are Product Code & Branch Name.
B) Product Code – Enter the product code that you want to map with the branch.
C) Branch Name – Enter the branch name to which you are mapping the product code.
Note – If multiple products are available in a branch then you need to mention the same branch name against each product code. If multiple branches have the same product, then you need to enter the same product code against each of the branches.
7. Bill Of Material: As the name suggests, this sheet is used to import bill of material/recipe for a finished item. When you want to maintain your raw material stock consumption along with your sales items, this comes in handy. Column details are mentioned below.
A) The mandatory columns are BOM Product Code, Batch Size, Input Product Code & Input Quantity.
B) Outcome Product Code, Outcome Quantity & Outcome Type are not applicable for JustBilling product. Please ignore.
C) BOM Product Code – Enter the product code for which you are defining the BOM/recipe.
D) Batch Size – Enter the quantity of the product which is produced by the BOM/recipe that you are defining.
E) Input Product Code – Enter the raw material product code which is used to produce the finished product.
F) Input Quantity – Enter quantity of the raw material product needed in the BOM/recipe.
Note – i) Care should be taken when entering the quantity. System will calculate the quantity based on the measurement unit configured for the product.
ii) If multiple input product codes are there for a BOM/recipe, then the same BOM product code and batch size has to be entered for each of the input product code.
8. Customer – Corporate: This sheet is used to import all the corporate customer data into JustBilling. Column details are mentioned below.
A) The mandatory columns are Organization & Phone.
B) Organization – Enter the company name of the corporate customer.
C) Phone – Enter the phone number of the customer (land line or mobile).
Note – Phone number must be unique for each customer.
9. Customer – Consumer: This sheet is used to import all the customer data into JustBilling. Column details are mentioned below.
A) The mandatory columns are First Name, Last Name & Mobile No..
B) First Name – Enter the first name of the customer.
C) Last Name – Enter the last name of the customer.
D) Mobile No. – Enter the mobile number of the customer.
Note – Mobile number must be unique for each customer.
10. Customer Product Interest: This sheet is not applicable for JustBilling product. Please ignore.
11. Suppliers: This sheet is used to import all the supplier data into JustBilling. Column details are mentioned below.
A) The mandatory columns are Organization & Phone.
B) Organization – Enter the company name of the supplier/vendor.
C) Phone – Enter the phone number of the supplier (land line or mobile).
Note – Phone number must be unique for each supplier.
12. Suppliers – Individual: This sheet is not applicable for JustBilling product. Please ignore.
13. Supplier Product Mapping: When you add the suppliers to the system, you also need to add which supplier provides which items to you. This sheet is used to import the supplier and product mapping into JustBilling. Column details are mentioned below.
A) The mandatory columns are Supplier & Product Code
B) Supplier – Enter the supplier names as it was entered in the suppliers sheet.
C) Product Code – Enter the product code that is supplied by the supplier.
Note – If multiple products are supplied by a supplier then you need to mention the same supplier against each product code. If multiple suppliers supply the same product, then you need to enter the same product code with each of the supplier.
14. Update Physical Stock: Inventory is a very critical part of your business. Obviously, you would like to maintain and keep track of it. In order to facilitate that, we have provided this sheet which allows you to import your current physical inventory count when you start using JustBilling. Column details are mentioned below.
A) The mandatory columns are Product Code, Branch Name & Current Stock
B) Product Code – Enter the product code for which you want to enter the current stock.
C) Branch Name – Enter the branch name for which you are entering the product stock.
D) Current Stock – Enter the current stock of the product.
Note – i) If multiple products are available in a branch then you need to mention the same branch name against each product code. If multiple branches have the same product, then you need to enter the same product code against each of the branches.
ii) This sheet is for entering the current physical stock for the products. Stock imported through this sheet will become the current system stock for the products.
15. Opening Ledger balance: This sheet is currently not applicable for JustBilling product. Please ignore.
16. Employee Management: This sheet is not applicable for JustBilling product. Please ignore.